Manually sending reminder emails takes precious time and can lead to missed meetings. The Gmail Reminder Before Calendar Event workflow handles this for you. It links Google Calendar to Gmail—no coding required.
Twenty minutes (or your chosen lead time) before each event, the workflow grabs the event name, description, location, and times. It then formats the start and end times into an easy‑to‑read form and sends a reminder email. You pick who gets the email and what it says.
This workflow frees you from last‑minute rushes. It keeps you on time and helps you stay organized. It works great for consultants, team leaders, trainers, and anyone who runs back‑to‑back calls.
Need more help? Watch our tutorial video with Eliot from Workload, visit Workload University, or check our Help Center for tips on automating your work.
Overview: Gmail Reminder Before Calendar Event Workflow #
This workflow does three things:
- Monitor upcoming events: It watches your Google Calendar for events about to start.
- Format event times: It converts raw start and end timestamps into a clear hour:minute AM/PM format.
- Send reminder email: It sends a Gmail message with the event name, description, location, and formatted times to your chosen recipients.
What You’ll Need:
- A Google Calendar account with events you want to monitor
- A Gmail account to send reminder emails
- A Workload account (free or paid) to build and run your workflow
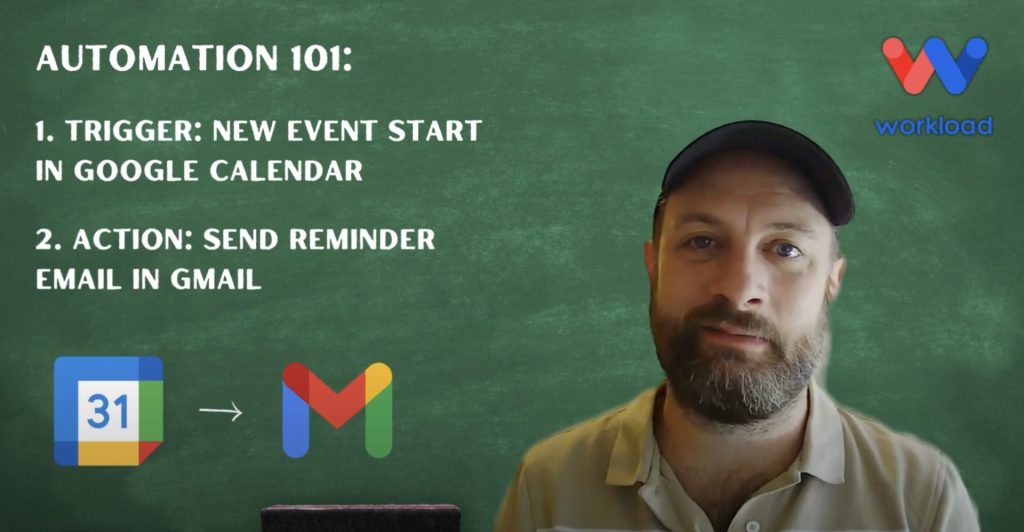
Step-by-Step: Build Your Gmail Reminder Before Calendar Event Workflow #
Step 1: Set Up the Trigger (Google Calendar)
- Create Workflow: Log in to the Workload dashboard and click Create Workflow.
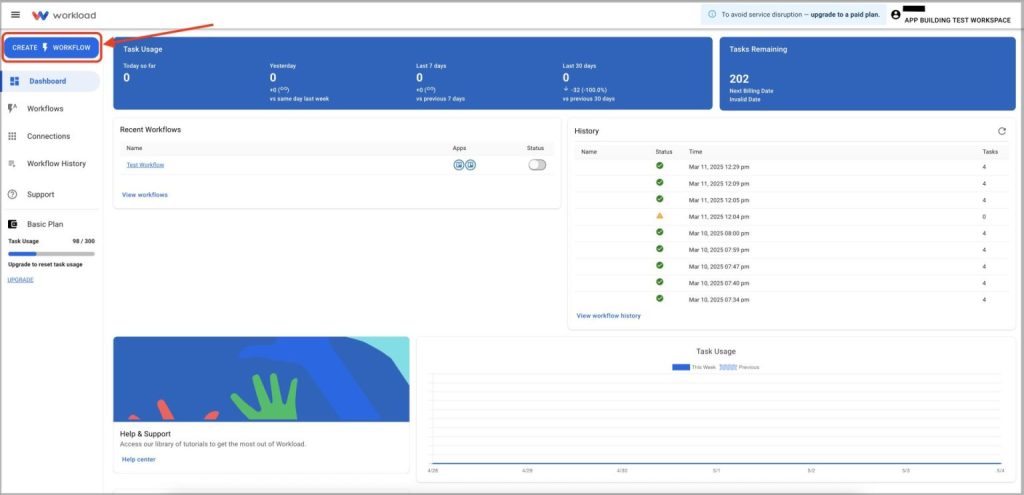
- Name Workflow: Give the workflow a title.
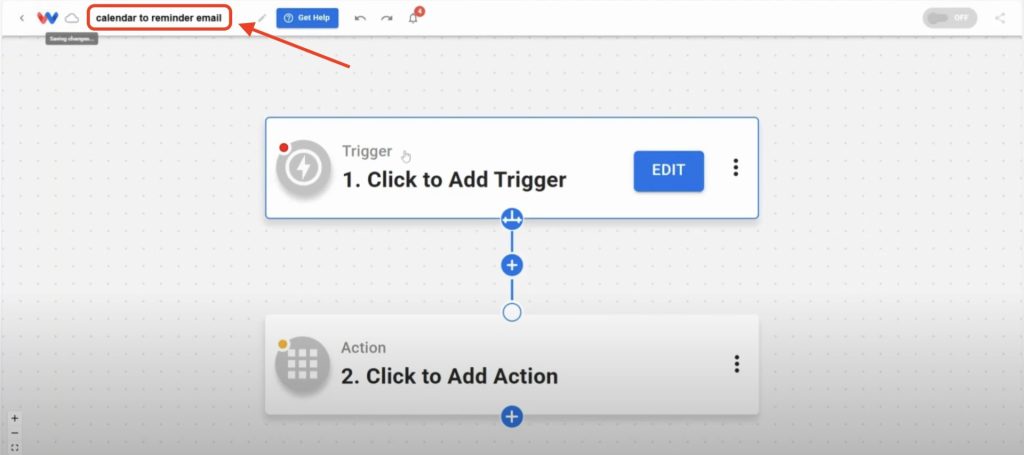
- Choose Trigger App & Event: Select Google Calendar, then choose Event start.
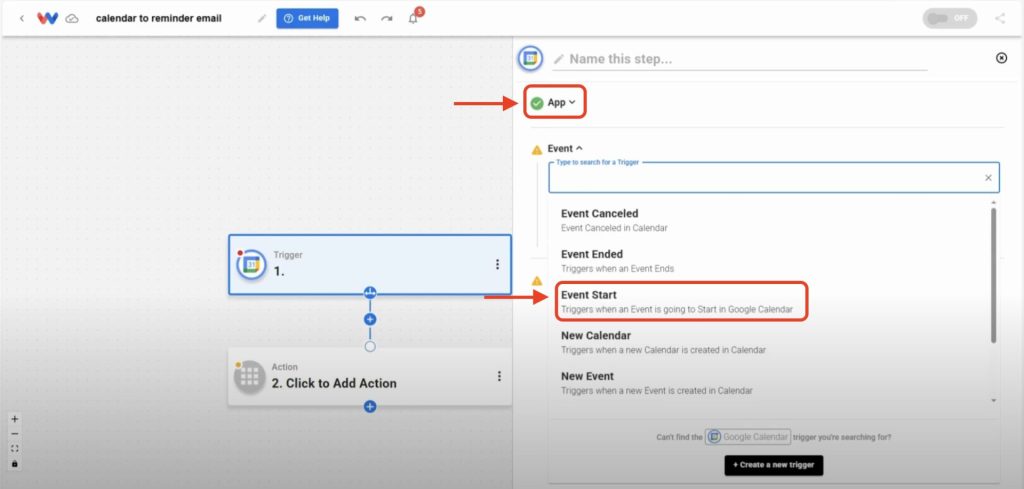
- Connect Account: Click Sign in to securely link your Google Calendar account.
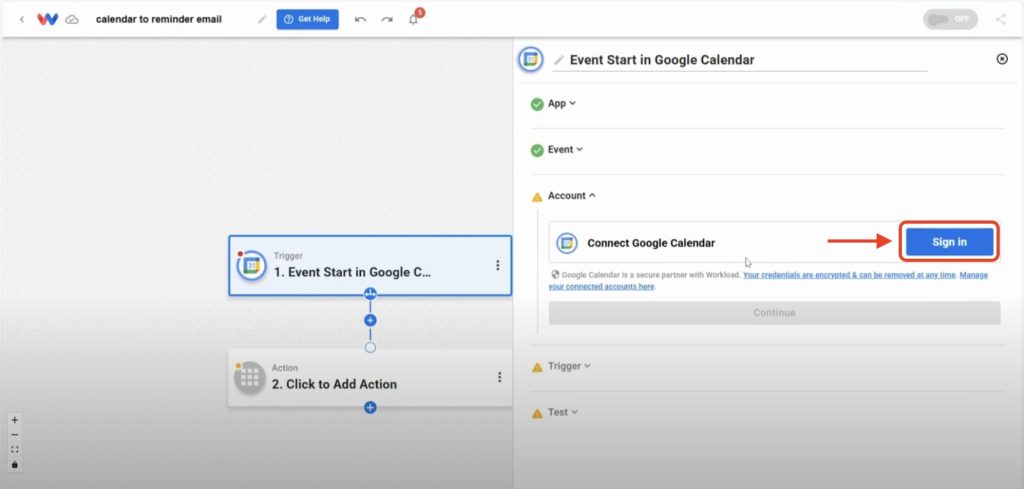
- Set Lead Time: Enter 20 in the Minutes before event field (or your preferred lead time).
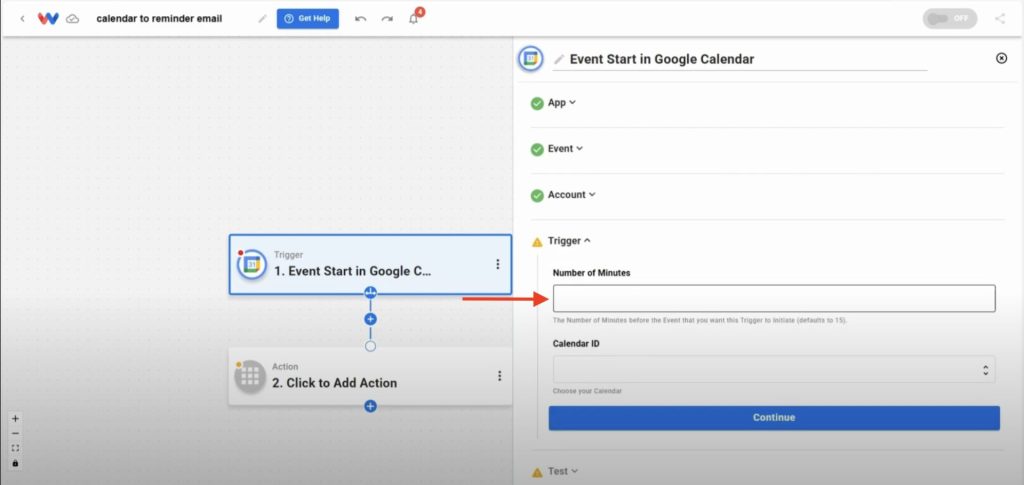
- Select Calendar: Choose the calendar you want the trigger to monitor.
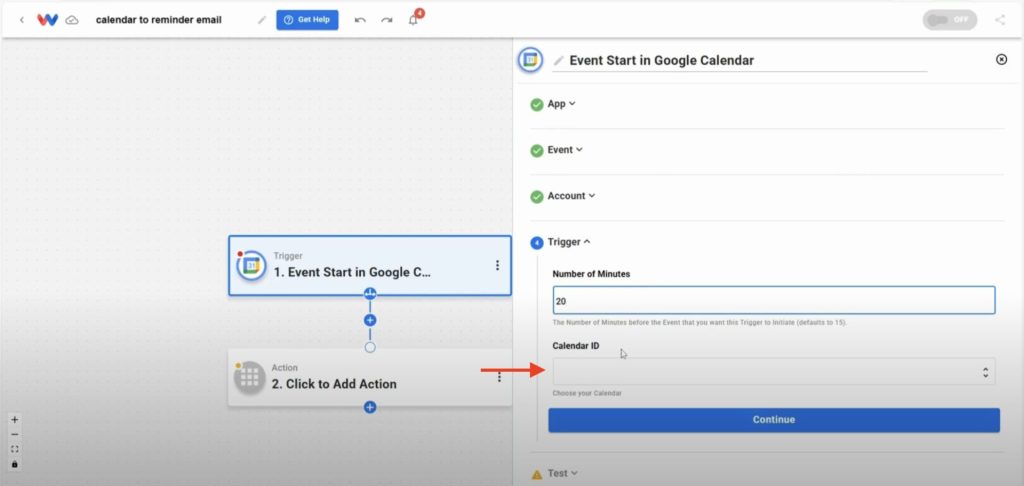
- Test Trigger: Click Test Trigger to pull in a sample upcoming event.
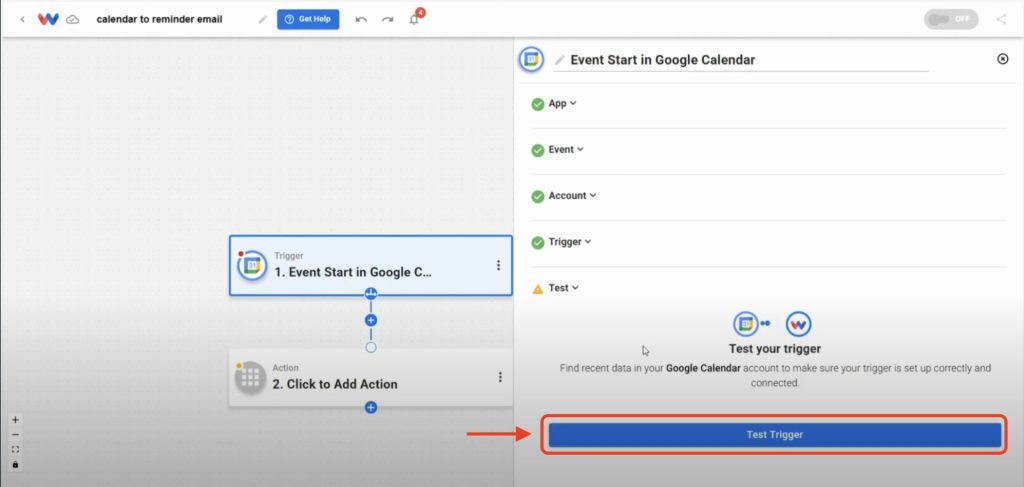
Step 2: Add Formatter Steps for Start & End Times (AI Formatter by Workload) #
- Add Start Time Formatter: Click into Step 2, then select AI Formatter by Workload from the Tools menu
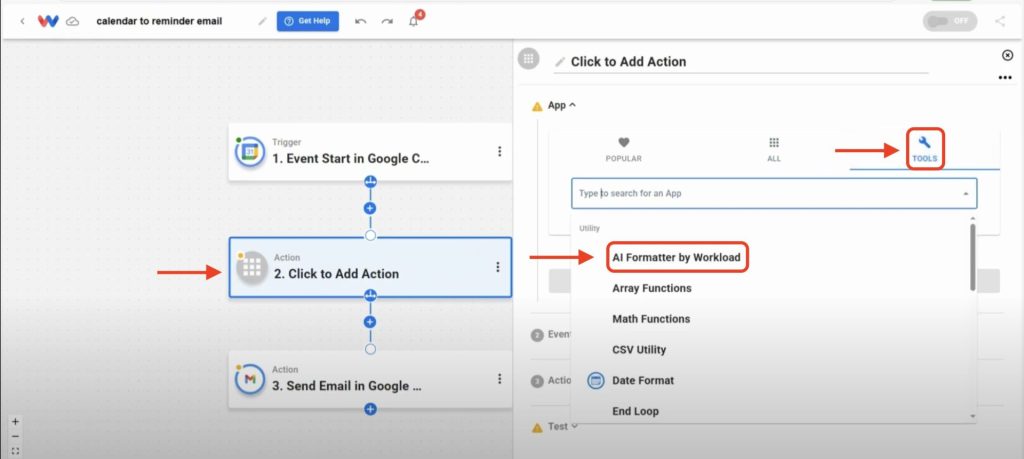
- Select Action Event: Choose Format data from the dropdown menu.
- Select Input Data: Click the Input Data box and pick the data from the trigger that you want to format. (ex: start: dateTime)
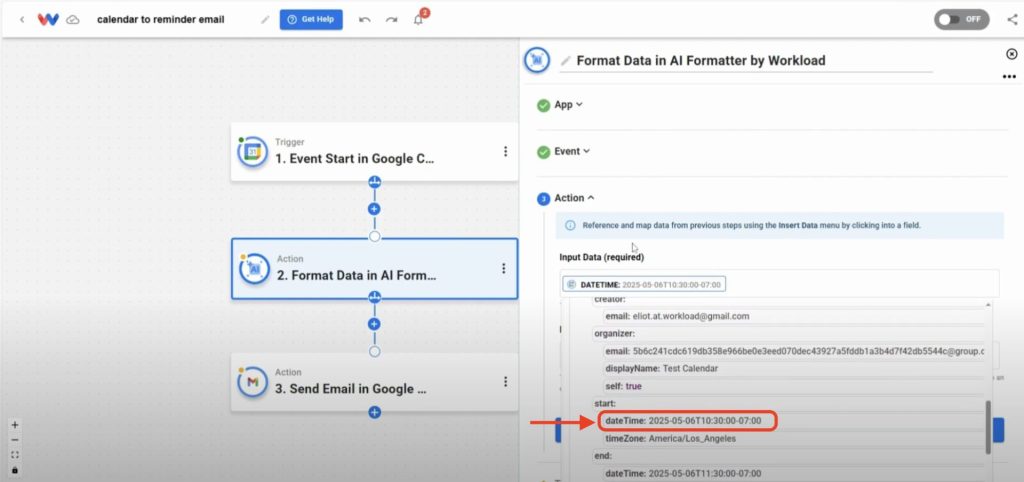
- Prompt the AI Formatter: Type a prompt that tells the formatter how you want to change the data (ex: show me the time in this format: HH:MM am or pm)
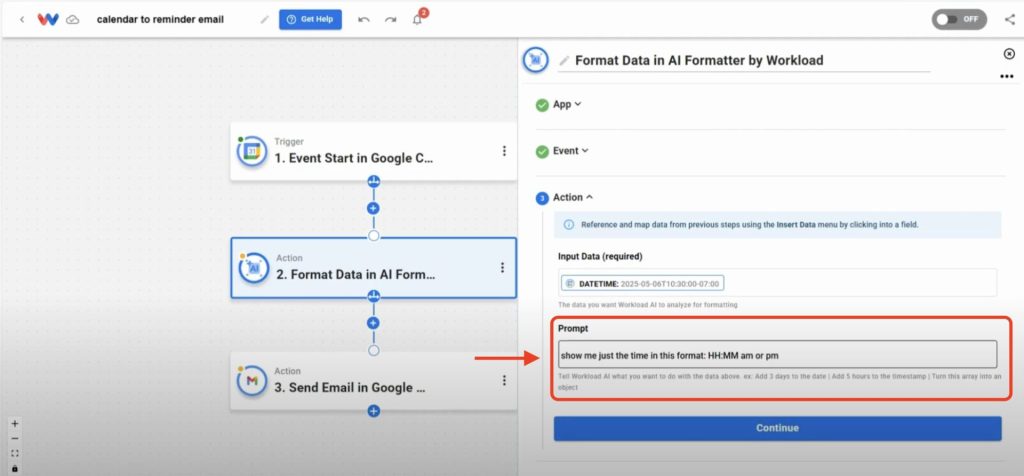
- Test Formatter: Click Test Action to verify the formatted start time.
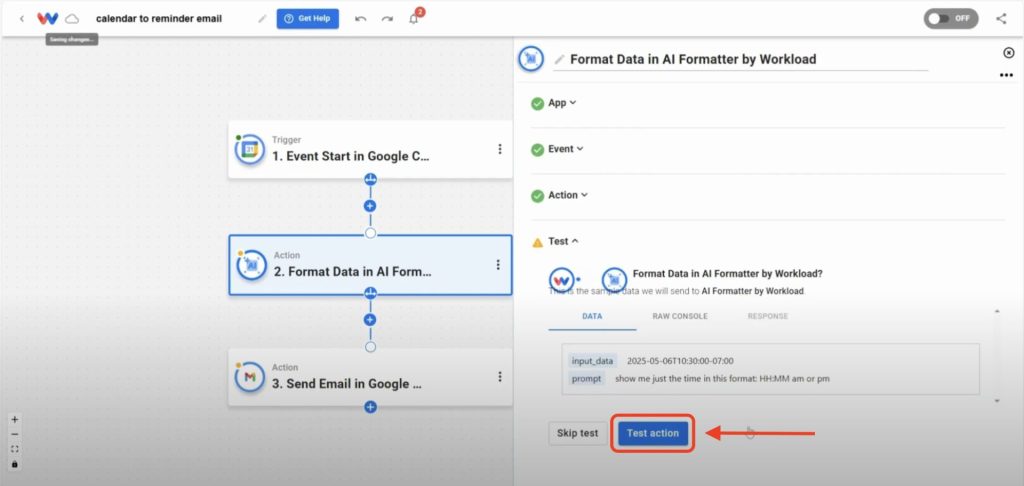
- Add a New Formatter Step: Click the + button to add a new Step. Now, duplicate the previous process but this time choose the end time field (ex: end: dateTime) as the input data and then use the same prompt.
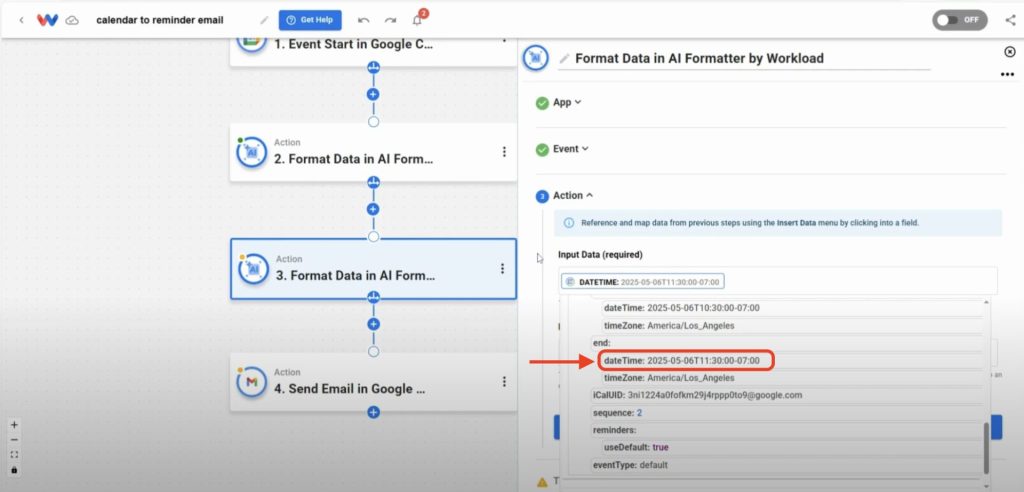
- Test Formatter: Click Test Action to verify the formatted end time.
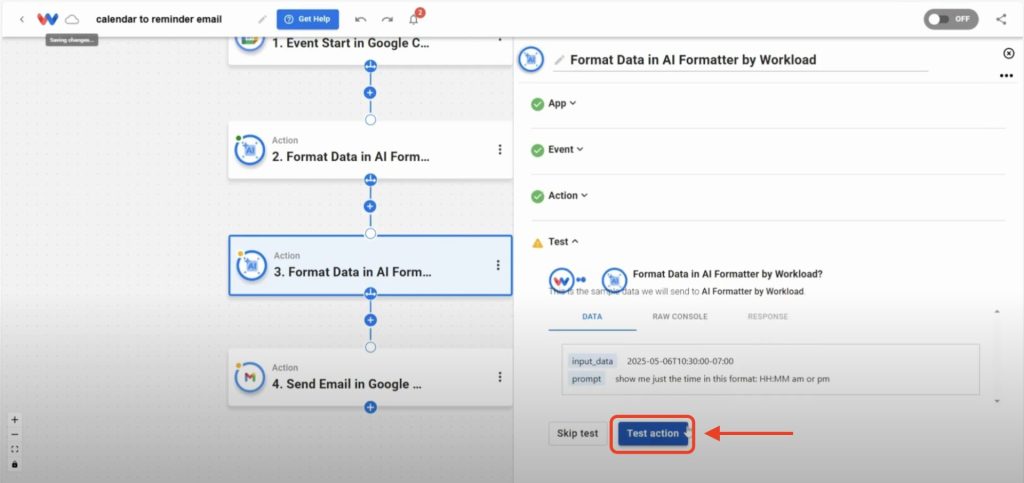
Step 3: Configure the Action (Gmail)
- Add Action: Click + Add action, select Gmail, then choose Send email.
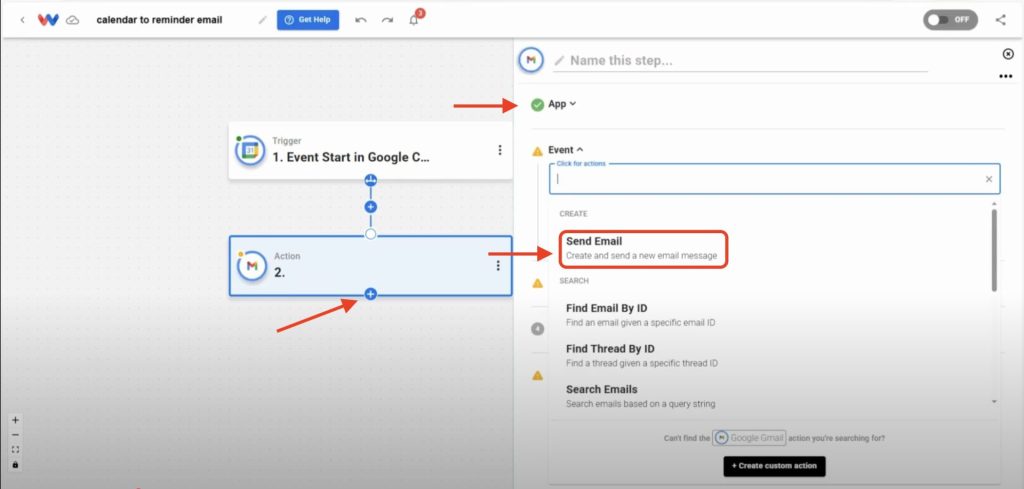
- Connect Gmail: Click Sign in to securely link your Gmail account.
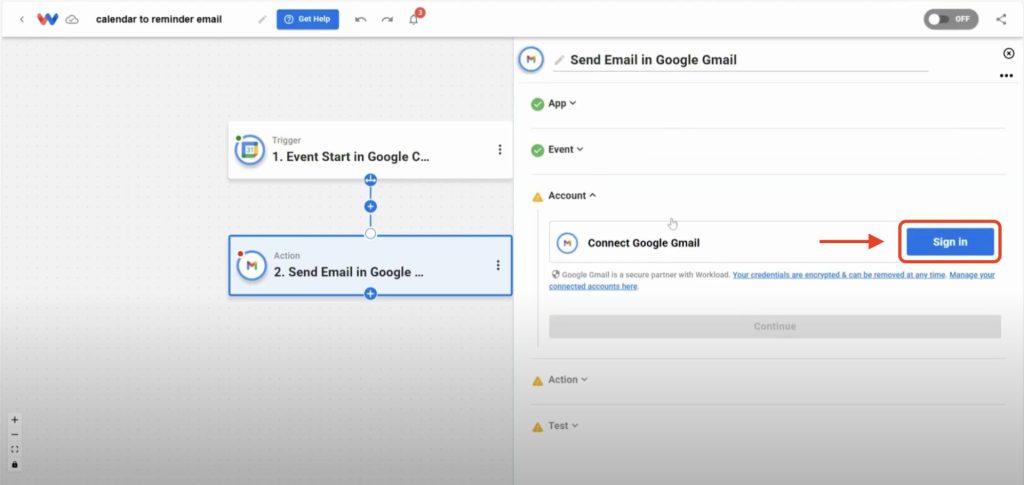
- Map Data: Choose the data from the prior steps that you want to use in the reminder email.
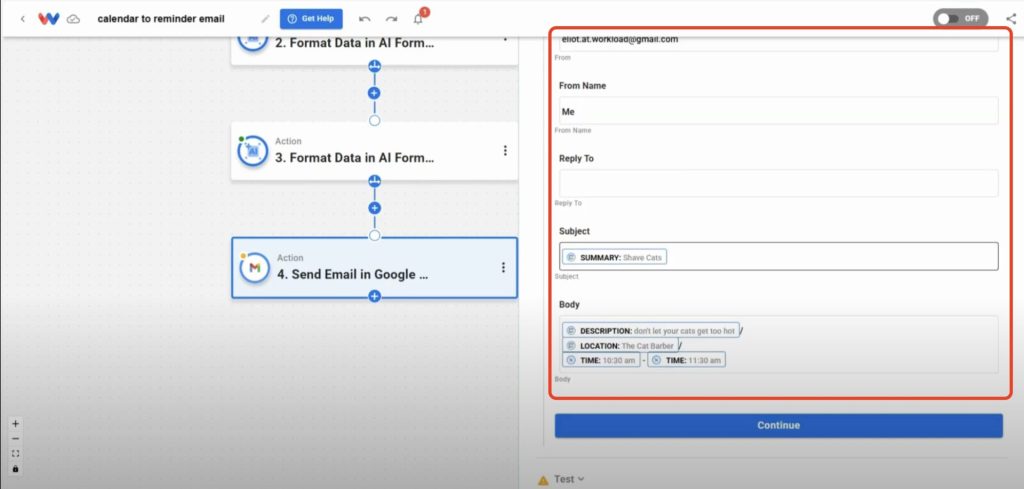
- Test Action: Click Test Action to send a sample reminder email.
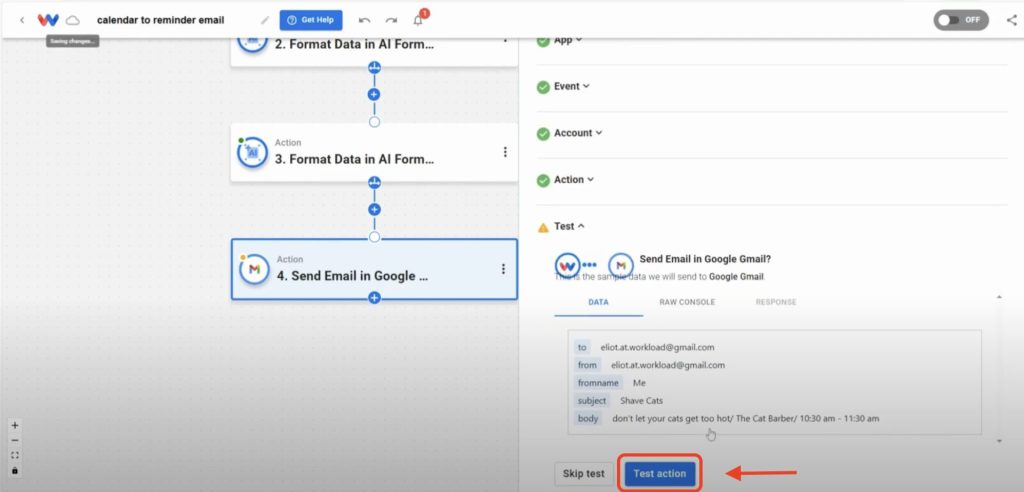
Step 4: Activate Your Workflow #
- Verify Steps: Make sure that every step shows a green light indicator.
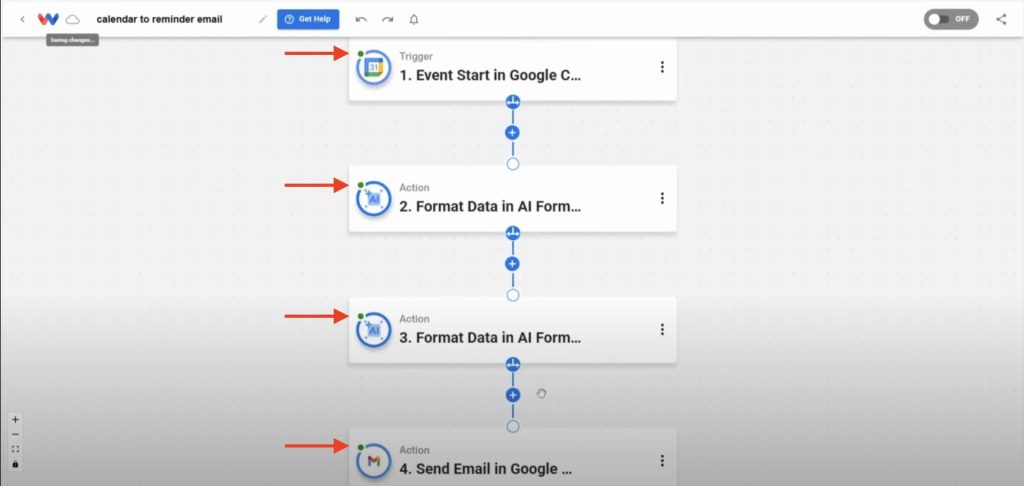
- Turn On Workflow: Toggle the workflow On in the top-right corner.
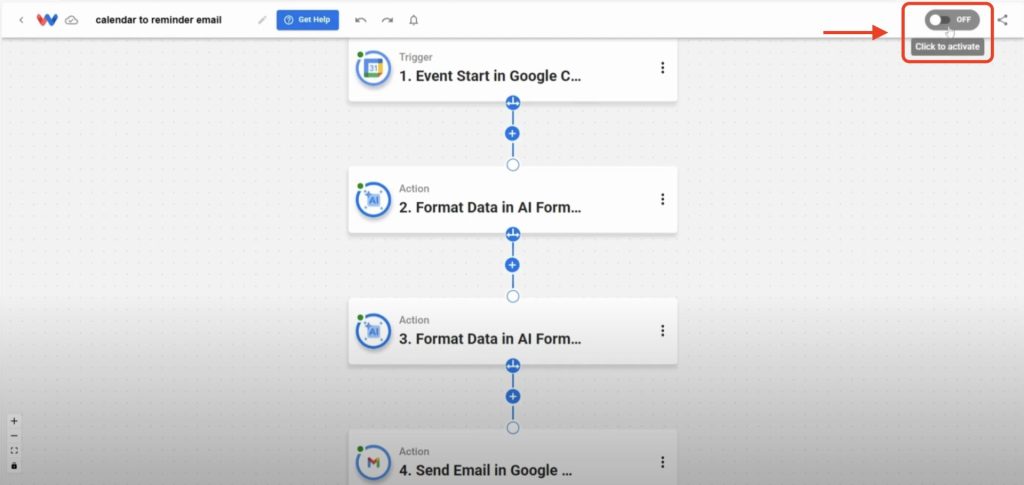
Customization Tips #
- Change Reminder Time:
Adjust the “Minutes before event” setting to get alerts earlier or later. - Add Attendees:
Include event guests in the email’s To or CC fields. - Insert Links:
Add meeting links, prep docs, or custom URLs in the email body. - Use More Formatters:
Add steps to reformat dates, adjust time zones, or shorten text. - Notify Multiple People:
Copy the Gmail action to send reminders to different team members. - Record Reminders:
Log sent emails in Google Sheets or Airtable for easy tracking. - Send Extra Alerts:
Add a Slack or SMS action alongside the email reminder. - Personalize Subjects:
Insert event type or organizer name to make the subject clear. - Add Conditions:
Use filters to run different steps for various event types or calendars.
Final Thoughts #
With the Gmail Reminder Before Calendar Event workflow, you’ll never miss an important meeting again. Workload pulls in your event details, formats the times, and sends a clear reminder email—automatically.
Ready to streamline your day? Use Workload templates to build more workflows, or browse our guide library for fresh automation ideas. For step‑by‑step guidance, visit Workload University or check out our Help Center. With Workload, automation works for you—every time.
Automate the work—focus on what matters!
#nocode #gmailautomation #googlecalendar #workflowautomation #workloadco #productivitytips #nocodetools




