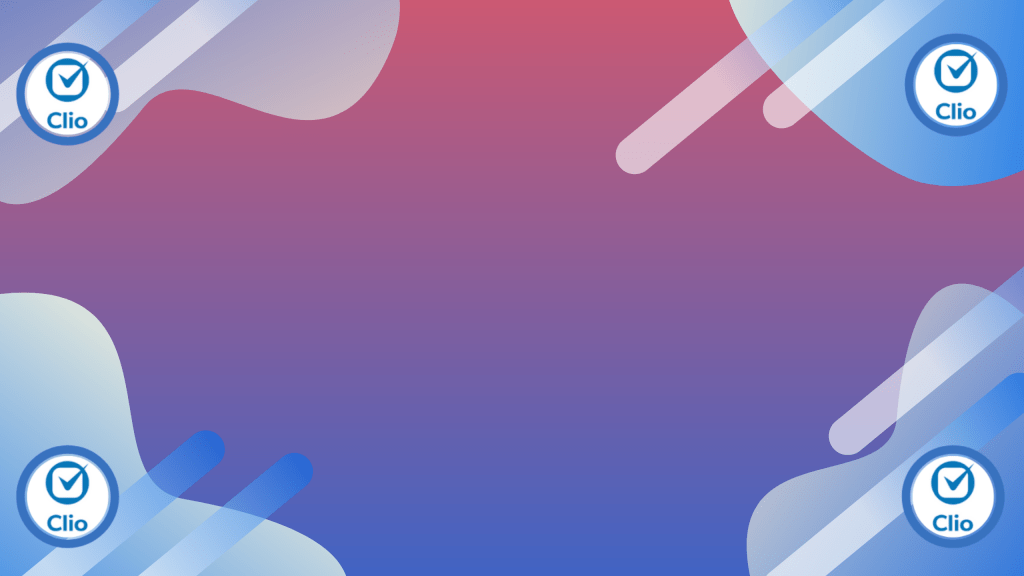What is Clio?
Clio is a cloud-based legal practice management solution suitable for small to large law firms. The platform enables law firms and other businesses in the legal industry to track important deadlines, manage client cases and documents, bill clients, and accept payments.
How many lawyers use Clio?
According to Clio, it is the most widely used legal practice management software in the world with over 150,000 lawyers using it world-wide. This gives Clio a valuation of over $1.6 billion, making it one of Canada’s largest “unicorns”.
How do you use Clio?
Making the decision to invest in your business and purchase law practice management software is a pretty big deal. Actually acting on your decision and following through on the purchase means that you’re now on your way to building a more profitable business. And because you have chosen Clio, you’re also going to get more out of your practice.
With a little planning, you can build a solid foundation to grow your practice. Here, we give you a bit of guidance in setting up some basic Clio functions.
Set up bank accounts
You’ll need to set up two bank accounts in Clio: an operating bank account and an IOLTA/trust bank account.
Account Name: ABC Law Firm Operating Account or ABC Trust Account.
Opening balance:
• For the operating account opening balance, enter
your YTD fee and expense income collected.
• For the trust account opening balance, enter zero
balance.
Once you’ve brought over clients and matters into Clio, you can add the individual amounts you are holding in trust to the appropriate client and matter.
Select Operating account as the default.
1. Defining your Law Firm
During this phase, you’ll want to add users to the Clio account. Be sure to identify if the user is a lawyer or non-lawyer, and set their proper role/permission level. Do not give everyone administrative rights.
Next, you’ll want to configure your settings and payment info. This will show up on your bills that are sent to clients. The more professional you can make your brand settings, the better!
Last in the step is to configure your billing rates. There are 4 levels of billing rates, and you’ll likely want to get started on either a User level billing rate, or an Activity level billing rate. Each firm is different so just be extra careful on this step!
2. Defining your Practice
Set up practice areas
Clio comes with some predefined practice areas. Be sure to review them and add any additional custom areas that are specific to your firm. These can be found under the “Settings” section of the application.
Activity descriptions
In Clio, activity descriptions are used in many areas and are designed to save time and ensure consistency. They can also be used for shortcuts, so learning how to use activity descriptions will help you save even more time.
Activity descriptions are firm-wide settings and are used in these areas:
– Time entries
– Setting up flat-fee matters
There are three types of rates used when defining activity descriptions: User Rates, Flat Fee Rates, and Custom Rates.
Matter numbering
Clio allows for great flexibility when setting up how your matters will be numbered and named; it’s a simple and convenient way for you to identify you matters. Don’t worry, whatever numbering or naming convention you define from day one can be changed later.
Invoice settings
To get started, focus on developing an invoice that’s easy to read and that includes payments and trust account information—pretty simple stuff. The default invoice template that comes with Clio is a great place to start. As you learn more about Clio, you can customize your invoice with some nifty modifications.
3. Invoicing and Payments
Create invoices
The New Bills screen will list all the matters that have unbilled time entries and expenses; these matters are ready to have an invoice created. Choose the matter to bill (you can pick more than one) and click Generate Bills. To the right is an example of what you’ll see for each matter you selected to bill. For your first few bills, keep it simple and use the default Detail Level = All Details. The next screen will be a list of your new bills. From here you can preview each bill by clicking on the ID number. Taking this route also gives you an opportunity to change the bill before printing and sending a final copy.
Receive payments
Now that you’ve set up Clio, it’s time to get paid. There are two places where you can receive payments on invoices.
– At the Invoice view (pg 12) by selecting “Payments”
– Or at the Matter view by selecting “Transactions” and “Add”
– Select “Receive Bill Payment.”
No matter how much of a hurry you’re in, add a description to this payment so that if you need to remember anything about how it was paid, you have the information at your fingertips. For example, list whether it was paid by credit card, check (list check number), or cash.
This method lets you select which open invoice you are applying the payment to.
Can Clio be Automated?
Yes, absolutely! Clio has several integration partners including Workload. To integrate with Workload’s automation software, simply sign up for a FREE account by clicking here.
Once you’ve signed up, you’re almost done. Next you just need to create a new workflow by clicking on the “Create New” button at the top left menu. Add a trigger step by selecting Clio as the trigger app and authenticate your Clio account. Once you’ve done that, the rest is easy.
Workload has over 5,000 possible combinations of workflows you could automate with Clio.
Below is just a small sample of use-cases for automating Clio tasks, including reports!