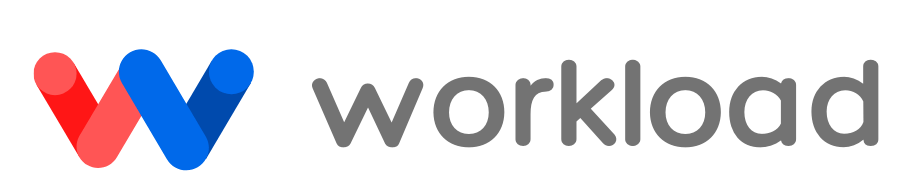Create Trello Cards from Google Tasks 📋 No-Code Automation
Adam Browder
May 26, 2025
Ever jot down personal reminders in Google Tasks, then realize your Trello board doesn’t reflect them? Or maybe your team runs projects in Trello, but you keep track of ideas in Google Tasks. Manually copying everything over is slow and easy to forget.
With Workload, you can create Trello cards from Google Tasks automatically, so every new task flows straight into your board. Each card brings over the title, notes, and due date, keeping your projects organized without duplicate work.
This no-code automation saves time, reduces mistakes, and keeps both your personal to-dos and team projects perfectly aligned.
🔌 Essentials
📝 Google Tasks account
Track and manage your personal to-dos.
📋 Trello account
Organize projects with boards, lists, and cards.
🤖 Workload account (free or paid)
Build, run, and manage your automation—no code needed.
💡 Why Automate
⏱️ Save Time
Stop copying tasks manually between Google Tasks and Trello.
📋 Stay Organized
Keep personal to-dos and project boards aligned automatically.
✅ Reduce Errors
Eliminate missed details by syncing tasks into Trello instantly.
⚙️ How to Create Trello Cards from Google Tasks
Apps expect data in different formats—like dates, names, or labels. Workload’s built-in AI Wizard lets you clean or adjust data between steps. If your trigger already sends clean data, you can skip formatting altogether.
Step 1: Create a New Automation (Workload)
Start in the Workload dashboard and click Create Workflow.
Give your workflow a descriptive title.
Step 2: Build a New Task Trigger (Google Tasks)
Click inside the trigger box and select the Google Tasks app.
For the event, choose New Task.
Sign in to your Google Tasks account if you haven’t already. For help, follow our step-by-step guide on how to connect Google Tasks to Workload. Once connected, click Continue.
Pick the task list you want Workload to monitor (ex: Funsies). Each time a new task is added to that list, the automation will run.
Click Test Trigger, and Workload will fetch your most recent task.
If the test is successful, click Continue.
Step 3: Add a Create Card Action (Trello)
Add an action step and select Trello as the app.
Choose Create Card as the event.
Sign in to your Trello account if you haven’t already. For help, follow our step-by-step guide on how to connect Trello to Workload. Once connected, click Continue.
Select the board and list where new cards should appear (for example, Test Board → Most Personal).
Now, map your fields:
- Start Date → Due date from Google Tasks
- Name → Task title from Google Tasks
- Description → Task notes or details
- Card Position → Top (new cards appear first)
- Label Color → Orange (optional)
Click Continue, then click Test Action to create a sample Trello card.
Open your Trello board and confirm the card appears with the correct title, description, and date.
If everything looks good, click Continue.
Step 4: Activate the Automation (Workload)
In the Workload editor, confirm each step shows a green status indicator.
Click Activate in the top-right corner to turn on your automation.
From now on, every new task in your chosen Google Tasks list will automatically create a Trello card.
🎨 Make It Yours
Want more flexibility or to add your own personal style? Try these customization ideas:
🗂 Add Filters
Only send tasks from specific lists or with certain keywords.
🏷 Apply Labels
Automatically color-code Trello cards with labels for better organization.
🪄 Use AI Wizard by Workload
Clean up task titles, notes, or dates before creating cards.
⚡ Extend “Create Trello Cards from Google Tasks” into a Complete System
This automation is just the starting point. Once your tasks are flowing from Google Tasks into Trello, you can expand it into a full productivity system:
📣 Send Notifications
Post new Trello cards to Slack or Microsoft Teams so your team sees updates in real time.
📊 Log to Google Sheets
Archive every new card in a spreadsheet for tracking, reporting, or analytics.
📅 Sync with Calendars
Push due dates into Google Calendar or Outlook to stay on top of deadlines.
📨 Automate Emails
Trigger confirmation emails when tasks hit Trello, keeping everyone informed.
🧠 Learn More
🎓 Visit Workload University on YouTube
🆘 Explore the Workload Help Center
📋 More Trello Automation Guides
📝 More Google Tasks Automation Guides
🎥 Video Walkthrough
Tags
Ready to automate your workflows?
Start building powerful automations with Workload today.
Get Started Free