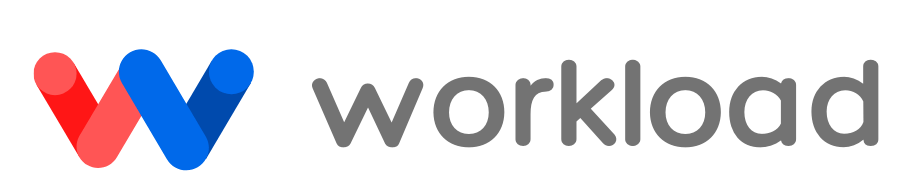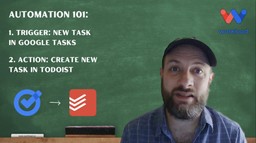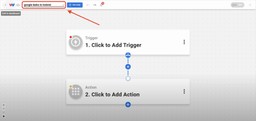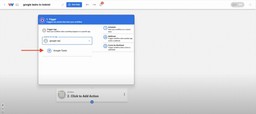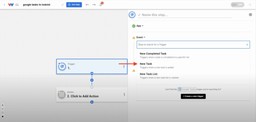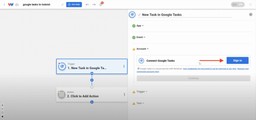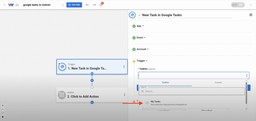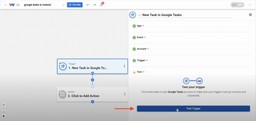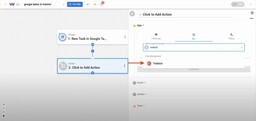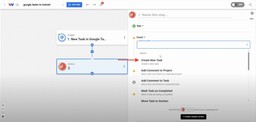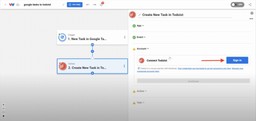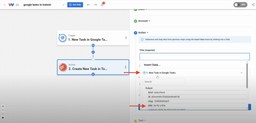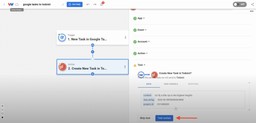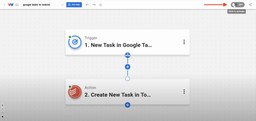Google Tasks Todoist Sync | Automatically Create Tasks with No Code
Adam Browder
May 19, 2025
Keeping your tasks organized across different platforms shouldn’t feel like extra work. If you use Google Tasks to quickly jot things down and Todoist to manage your day, the Google Tasks Todoist Sync automation, powered by Workload, helps you bring it all together.
With this workflow, every time you add a new task in Google Tasks, a matching task will automatically appear in your Todoist project—with the title, notes, and due date carried over for a seamless experience. No manual entry, no back-and-forth. Just one connected to-do list that updates itself.
Need help getting started? Watch our companion tutorial video with Eliot, visit Workload University, or check our Help Center for more automation tips.
Benefits of a Google Tasks Todoist Sync
🔄 Auto-sync: Google Tasks instantly appear in Todoist with full details
🗓️ Centralized to-do list: Capture tasks wherever you are and manage them in one place
🚀 Save time: Eliminate duplicate entries and focus on what matters
Essentials & Connections
Before you build, here’s what you’ll need:
📝 Google Tasks account with tasks you want to track
✅ Todoist account where tasks will be created
🚀 Workload account (free or paid) to create your workflow
How to Build Your Google Tasks Todoist Sync Workflow
1. Start Your Workflow
- From your Workload dashboard, click Create Workflow.
- Give your workflow a name like “Tasks → Todoist Sync.”
2. Create the Google Tasks Trigger
- Choose Google Tasks as the trigger app
- Set the event to New Task
- Click Sign in and enter your credentials to securely connect your Google account
- Select the specific task list you want to watch (ex: “My Tasks”) from the dynamic dropdown menu
- Click Test Trigger to fetch a sample task
3. Create the Todoist Action
- Choose Todoist as the action app for Step 2
- Select the event Create New Task
- Securely connect your Todoist account to Workload
- Map the following fields:
- Title: Pull in the task name from the trigger (Required Field)
- Due Date: Use the due field from the trigger
- Project: Choose where the task should live in Todoist from the dynamic dropdown menu (ex: Personal)
- Click Test Action to confirm your task shows up in Todoist
4. Activate Your Workflow
- Confirm that each step has a green light checkmark
- Use the toggle switch in the top right to turn the workflow ON
Customize Your Own Google Tasks Todoist Sync
🎯 Add filters: Only sync tasks with specific keywords in the title
📅 Date-based triggers: Sync tasks due today or this week only
📣 Team alerts: Send a Slack message whenever a new Todoist task is created
📬 Task summaries: Email yourself a digest of new tasks created each day
Ready to Automate?
Now that your Google Tasks Todoist Sync is up and running, you can finally stop juggling platforms and start working from one unified task list. New to-dos flow in automatically—no copying, no switching apps, no missed deadlines.
Want to build on what you’ve started? Browse our library of workflow templates to connect even more tools, or explore our guides for fresh automation ideas. If you need additional help, Workload University and the Help Center are always here when you need them.
You’ve got the tools. Now let’s simplify the way you work—one workflow at a time.
Automation by Workload—make your work flow!
Tags
Ready to automate your workflows?
Start building powerful automations with Workload today.
Get Started Free