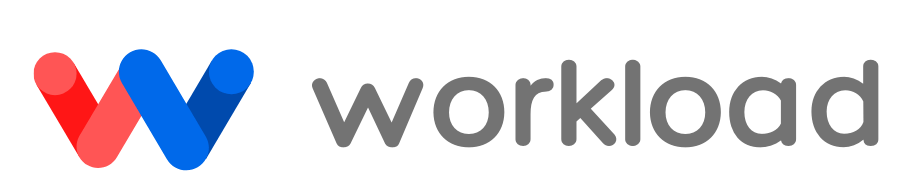Sync Google Calendar Events with Tasks | No-Code Workflow 🗓️→✅
Adam Browder
May 26, 2025
Managing calendar events with tasks shouldn’t be manual. If you rely on Google Calendar to plan your day and Google Tasks to track to-dos, this automation bridges the gap. It ensures your calendar events become tasks—instantly and automatically.
This simple sync turns every new Google Calendar event into a Google Task, complete with the event’s title, time, location, and notes. Whether you’re handling meetings, deadlines, or personal reminders, this workflow keeps your schedule and your task list in perfect alignment.
With Workload’s no-code platform, you’ll build this automation in minutes—no copying, pasting, or tab switching required.
💡 Why Sync Calendar Events with Tasks?
- Never miss an action item tied to a meeting or event
- Eliminate duplicate effort by connecting calendar events and task lists
- Stay productive with a unified, auto-updated workflow
- Automate your calendar-to-task process with no coding needed
This automation is especially helpful for Google Workspace users who want the simplicity of Google Tasks without the manual data entry.
🔌 Essentials for Calendar Event Syncing
Before getting started, make sure you have:
- A Google Calendar account to track events
- A Google Tasks account to manage your to-dos
- A Workload account (free or paid) to build and run your automation
Workload makes connecting these tools effortless. Once you sign in and link your accounts, you’re ready to build—no code required.
⚙️ How to Sync Calendar Events with Tasks
Here’s how to create your calendar-to-task automation in Workload:
1. Set Google Calendar as the Trigger
- Open the Workload editor and click Create Workflow
- Give your workflow a title
- Select the Google Calendar app for your trigger
- Choose the event: New Event
- Securely connect your Google account to Workload
- Pick the calendar you want to monitor (ex: “Example Calendar”)
2. Test the Calendar Event Trigger
- Click Test Trigger and Workload will pull the most recent event (ex: “Jello Wrestling”)
- If you get a valid response, click Continue
3. Add Google Tasks as the Action
- Click into Step 2 and choose the Google Tasks app
- Select the action: Create Task
- Connect your Google Tasks account
- Choose the task list from the dynamic dropdown menu (ex: “My Tasks”)
4. Map Calendar Event Details to Task Fields
- Map the following fields, then click Continue:
- Title: Pull in the event name from the trigger (this will be the task title)
- Notes: Combine the event description and location into the task notes
- Due Date: Use the start date and time from the Google Calendar event
- Once everything is mapped, click Test Action to make sure you get a successful response, then click Continue
5. Activate Your Calendar-to-Task Automation
- Ensure each step shows a green success dot
- Toggle your workflow On to activate the workflow
- From now on, all new calendar events will automatically create matching tasks
🎯 Make the Most of the Sync Google Calendar Events with Tasks Workflow
This workflow is ideal for:
- Project managers who want meeting tasks auto-generated
- Busy professionals managing calendars and to-do lists
- Anyone who wants less manual input and more automation
And it’s just the beginning—Workload supports hundreds of additional apps and workflows to streamline your day even further.
🔄 Watch and Learn
Prefer video? Check out the Workload University channel and join Eliot as he shows you exactly how to sync calendar events with tasks—without writing a single line of code.
🔗 Build a Customized Sync Google Calendar Events with Tasks Workflow
Tags
Ready to automate your workflows?
Start building powerful automations with Workload today.
Get Started Free