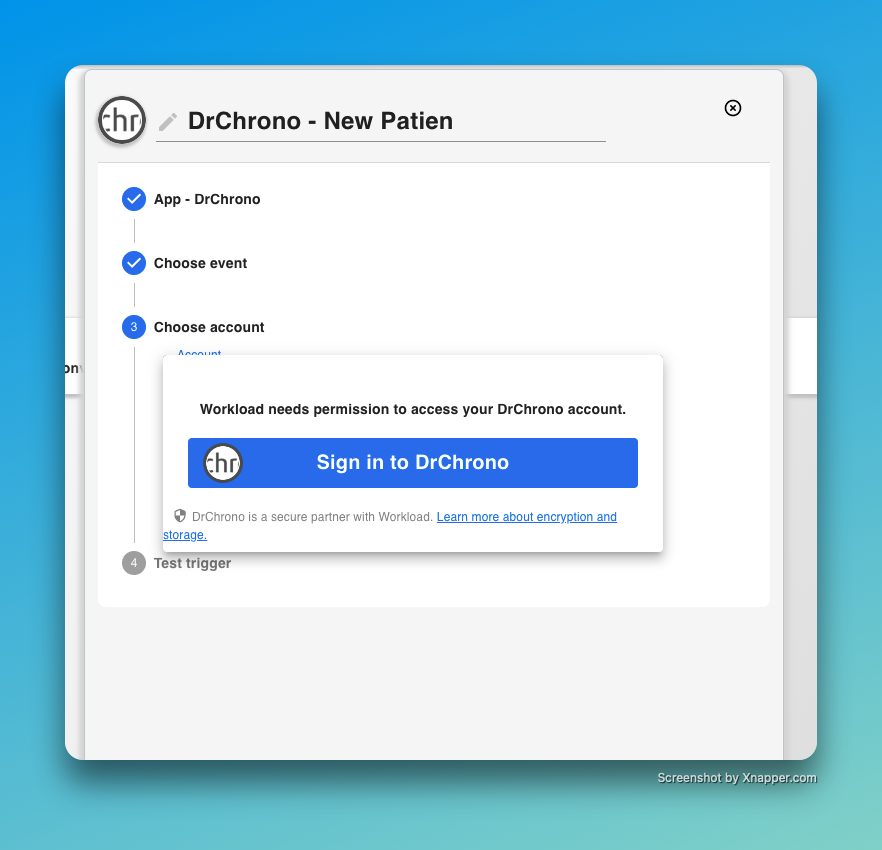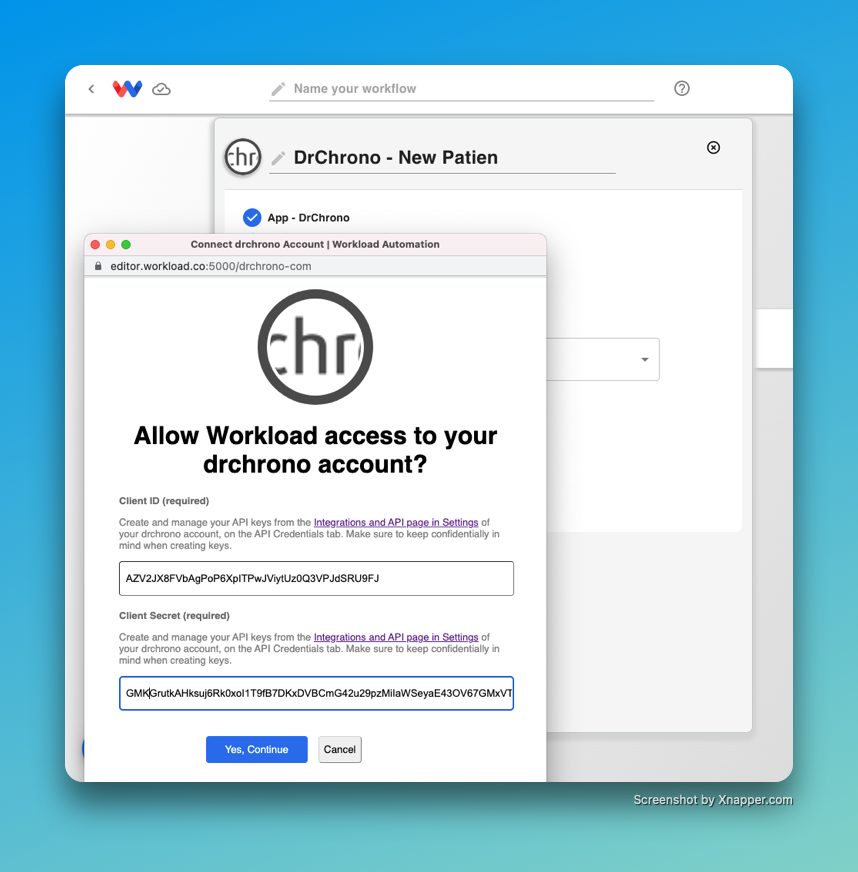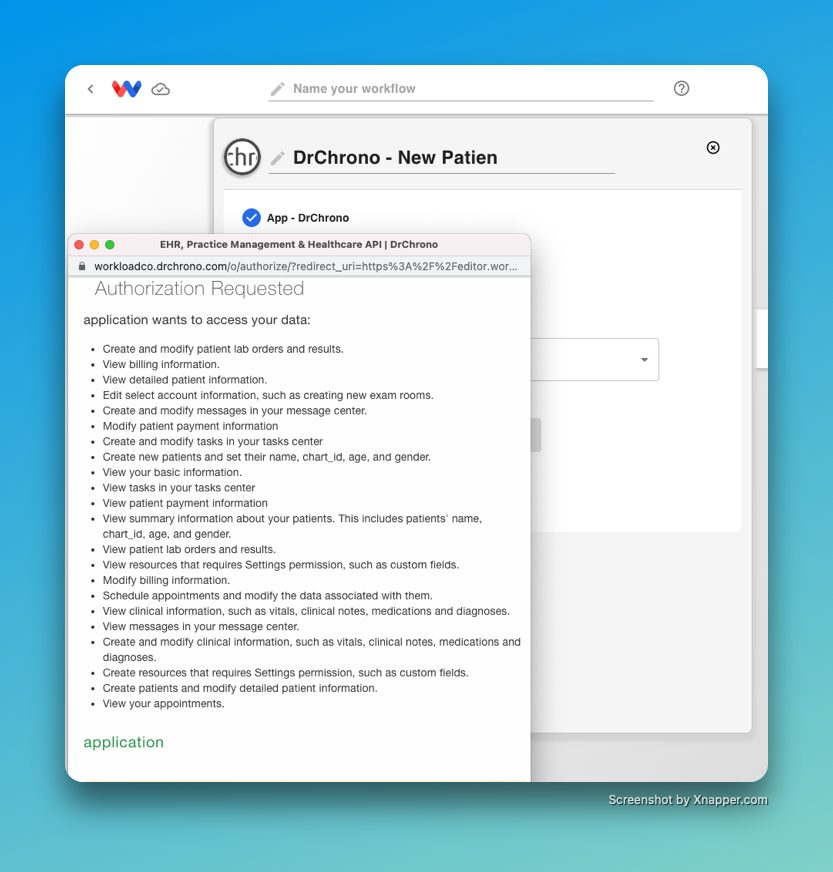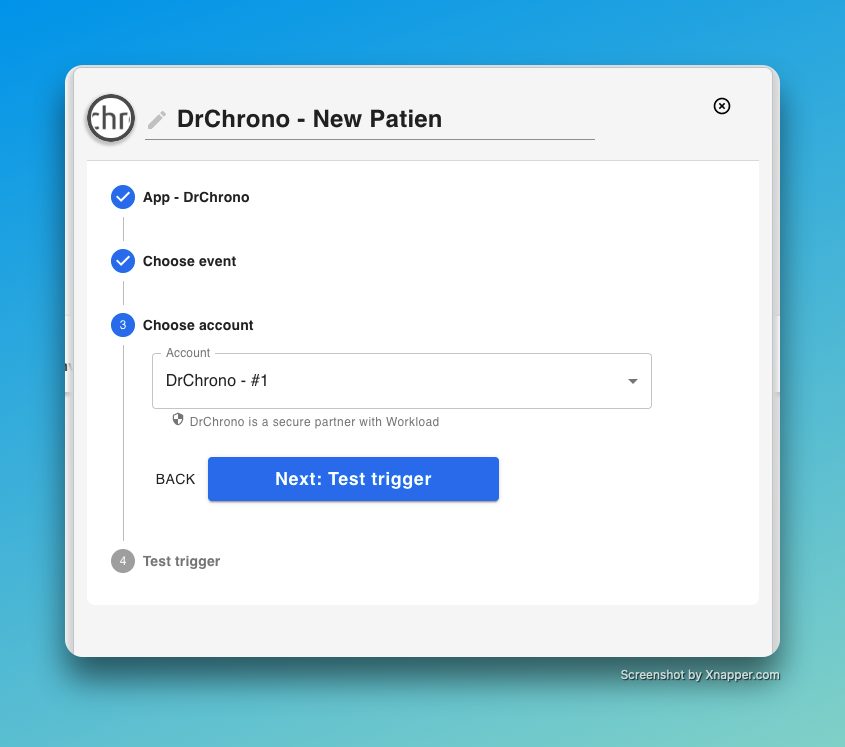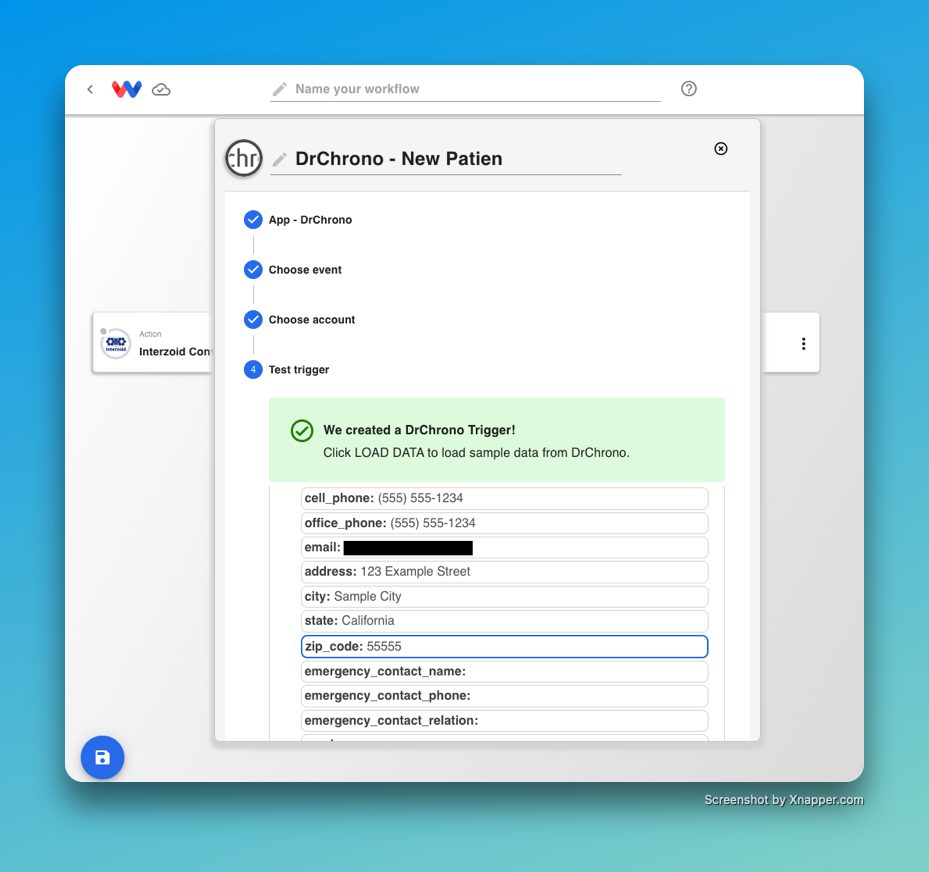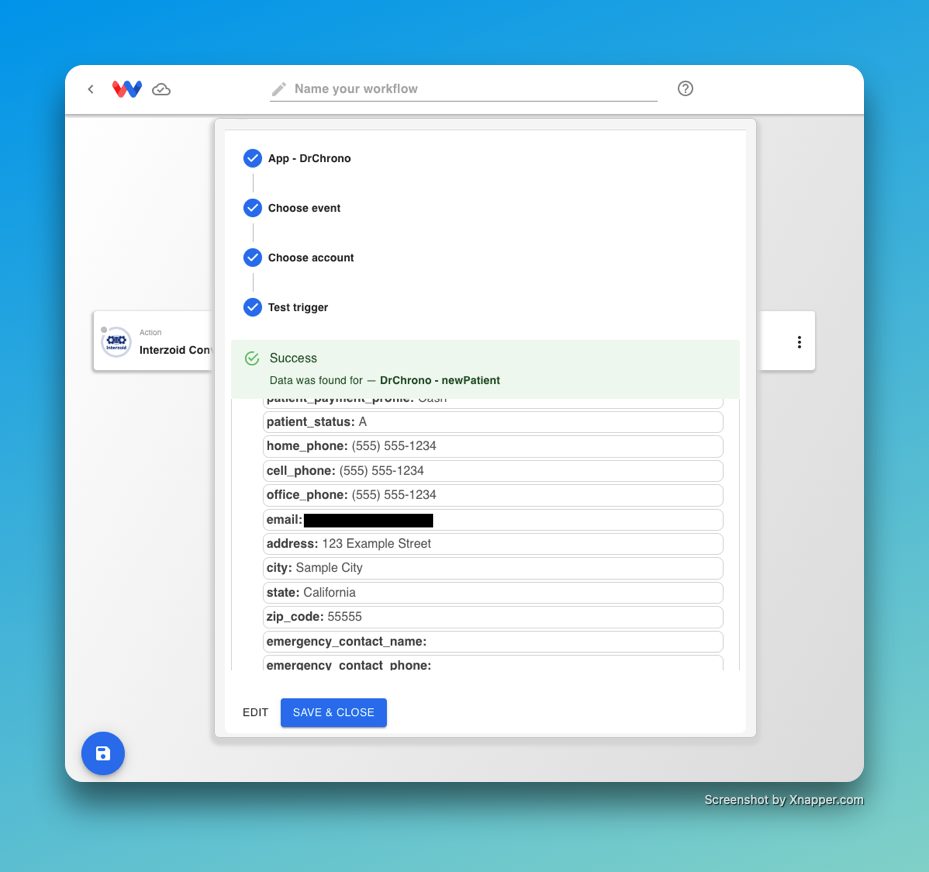The DrChrono to Workload integration allows you to connect DrChrono with hundreds of popular business applications to build automated workflows for your team or company.
Enable the Workload <> DrChrono integration – video tutorial #
Step 1: Create a new application in DrChrono #
In order to use Workload’s integration with DrChrono, you must first create a new application inside of DrChrono’s dashboard page. This step only takes a few minutes if you follow these simple instructions:
- Go to your DrChrono dashboard page by visiting https://drchrono.com/dashboard
- Hover your mouse over the “Account” menu and click “API”
- Click on the green “+New Application” button
- Give your application a name (ex: “Workload <> DrChrono Integration”)
- Put this URL in the field labeled “Redirect URIs”
https://editor.workload.co:5000/auth/drchrono-com/redirect - Click on “Save Changes”
- Click “Show” and “Copy” on the Client ID field. Paste the copied value into a document to reference later. Do the same for the Client Secret field.
Step 2: Connecting Workload to DrChrono #
Now that you have copied and pasted your DrChrono Client ID and Secret into a safe place to reference later, you are ready to connect your DrChrono account to Workload. This allows you to extract and load data into DrChrono from other applications such as Slack, Teams, Jotform, and Google Sheets.
- Go to your Workload dashboard page by visiting https://automate.workload.co and logging in or creating a new account if necessary.
- Click on the blue “Create Workflow” button to enter the workflow editor tool.
- Depending on what your workflow needs, you may or may not set up DrChrono as a trigger. In this example, we’ll pretend our workflow will trigger when a new patient is added to our DrChrono account. Therefore, select DrChrono as the app, and then “New Patient” as the trigger event.
Your setup would look like this if done correctly:
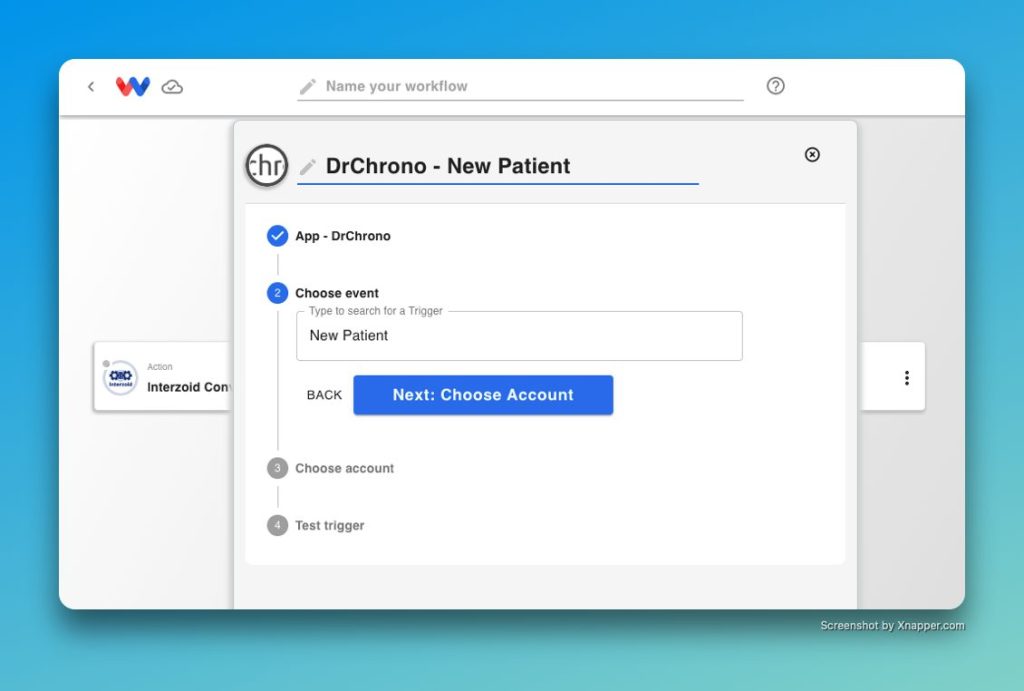
4. Click “Next: Choose Account” to advance to the next step
5. In the “Choose Account” step, click on the “Account” dropdown and then click the large blue button that prompts you to “Sign In” to DrChrono.
Your screen should now look like this: