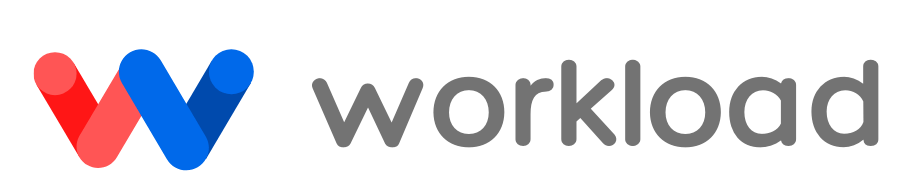Gmail Alert from Google Sheets | No-Code Automation
Adam Browder
May 5, 2025
Want to ensure your team never misses a critical update recorded in a spreadsheet? With the Gmail Alert from Google Sheets workflow, you can instantly notify everyone when a new row is added to your Google Sheet—no coding required. This automation keeps your team informed of fresh leads, operations teams aware of incoming orders, and project managers updated on new tasks—all via automated Gmail alerts.
Whether you’re tracking customer inquiries, order submissions, or internal requests, this integration guarantees nothing slips through the cracks.
Need more help? Watch our tutorial video with your personal Workload guide, Eliot, who will coach you through the workflow-building process. You can also check out Workload University and our Help Center for more information.
Overview: Gmail Alert from Google Sheets Workflow
This workflow performs two primary tasks:
- Monitor new rows in Google Sheets: It watches your chosen spreadsheet and worksheet for any newly added row.
- Send a Gmail alert: When a new row appears, it sends a custom email via Gmail that includes the row’s details.
What you’ll need:
- A Google account with access to the sheet you want to monitor
- A Gmail account to send the alerts
- A Workload account to build and run the workflow
Step-by-Step: Create a Customized Workflow
Step 1: Set up the trigger (Google Sheets)
- Create workflow: Log in to the Workload dashboard and click Create Workflow.
- Name workflow: Give your workflow a name (e.g., “Gmail Alert from Google Sheets”).
- Choose trigger app & event: Select Google Sheets, then choose New Spreadsheet Row.
- Connect your account: Sign in to securely connect your Google account or choose an existing connection (if available).
- Select spreadsheet & worksheet: Pick the sheet and tab you want to monitor.
- Test the trigger: Click Test Trigger to pull in a sample row.
Step 2: Add the Gmail action
- Add Gmail action: Click into Step 2 and choose Gmail → Send Email.
- Connect your account: Sign in to securely connect your Gmail account.
- Fill in email details: Customize the fields to set up a template of the email you want to send using data from the trigger. Here are commonly used fields:
- To
- From / Reply-To
- From name
- Subject
- Body
- Test action: Click Test Action to verify the email sends correctly.
Step 3: Activate the workflow
- Check each step: Confirm every step shows a green indicator.
- Activate workflow: Toggle the workflow On to make it live.
- Confirm live workflow: Add a new row to your sheet and verify the email alert arrives.
Why You’ll Love This Automation
The Gmail Alert from Google Sheets integration frees you from constant monitoring so you can focus on higher-value work. Picture your shipping team receiving notifications the moment an order is placed, or sales reps following up instantly on new leads. Automating these alerts gives you peace of mind and accelerates your response times.
Setup is quick and painless—just a few clicks in the Workload editor, and you’re ready. No coding, no headaches, and total flexibility to match your process.
Want to automate even more tasks? Use Workload templates to build your own workflows, or browse our guide library for more integrations. For additional help, visit Workload University or our Help Center. With Workload, automation doesn’t need to be complicated—it just needs to work.
Automate work—simplify your day!
#Workloadco #NoCode #GoogleSheets #GmailAutomation #WorkflowAutomation #Workload #GoogleSheetsTips #EmailAutomation #ProductivityTools #ZapierAlternative
Tags
Ready to automate your workflows?
Start building powerful automations with Workload today.
Get Started Free