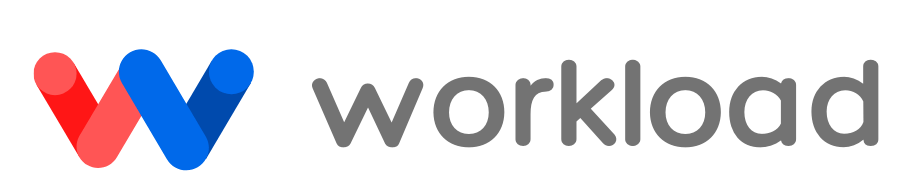Gmail to Slack Channel Messages | No-Code Workflow Tutorial
Adam Browder
May 8, 2025
Want to keep your sales, support, or ops teams instantly informed of key emails—without digging through your inbox or missing critical updates? With the Gmail to Slack Channel Messages workflow, you can automatically send every email that matches your search terms (like “new order,” “payment received,” or “urgent support”) straight to a Slack channel. Your team will see the right messages, at the right time, in the right place—no copy-pasting or inbox triage needed.
This integration runs in the background, watching your Gmail for specific keywords or filters. When a match is found, it pulls key email details—like subject, sender, and body—and sends them to Slack as a formatted message. Whether you’re keeping your team updated on new orders or flagging important support messages, this workflow ensures nothing gets missed.
It’s an easy, no-code solution for faster response times, better teamwork, and less hassle—no more forwarding emails manually.
Need help setting up? Watch our tutorial video with Eliot from Workload. You can also visit Workload University and our Help Center for extra tips on making the most of your automation.
Overview: Gmail to Slack Channel Messages Workflow
This workflow does three things:
- Watch for matching Gmail emails: It monitors your Gmail inbox for emails that match a specific search term.
- Format email details: It pulls key fields—like subject, sender, and body—from the matching emails.
- Post to Slack: It sends the formatted data as a Slack channel message, using the subject as the bot name.
What You’ll Need:
- A Gmail account with access to the inbox you want to monitor
- A Slack account with a workspace and a channel for notifications
- A Workload account (free or paid) to create and run your workflow
Step-by-Step: Build Your Gmail to Slack Channel Messages Workflow
Step 1: Set Up the Trigger (Gmail)
- Create Workflow: Log in to the Workload dashboard and click Create Workflow.
- Name Workflow: Enter a unique name (ex: “Gmail to Slack Channel Messages”).
- Choose Trigger App & Event: Select Gmail, then choose New Email Matching a Search.
- Connect Account: Click Sign in to connect your Gmail account.
- Enter Search Term: Type your filter phrase (ex: “new order”).
- Test Trigger: Click Test Trigger to pull in a sample email.
Step 2: Set Up the Action (Slack)
- Add Slack Step: Click into the Step 2 action and select Slack as the action app.
- Choose Event: Select Send Channel Message.
- Connect Account: Click Sign in to securely connect your Slack workspace.
- Select Channel: Choose the channel where you want notifications (ex: #orders).
- Customize Message: Map the fields from previous steps that you want to use in the message. Commonly used fields include:
- Message Text: This field is required.
- Bot Name
- Emoji
- Icon
- Test Action: Click Test Action and confirm the message appears in Slack.
Step 3: Activate Your Workflow
- Verify Step Indicators: Ensure every step has a green light.
- Activate Workflow: Toggle the workflow ON to make it live.
Customization Tips
- Use advanced Gmail filters, like sender, subject, or labels, to refine which emails trigger notifications.
- Duplicate the Slack action to send alerts to multiple channels.
- Use Markdown to enhance message formatting (bold text, lists, or links).
- Add more actions to log notifications in Google Sheets, send SMS alerts, or create Trello cards.
Closing Thoughts
With the Gmail to Slack Channel Messages workflow, your team will never miss another order or support email. As soon as a matching message arrives in Gmail, Workload extracts the subject, sender, and body and sends it to Slack—keeping everyone in the loop and responsive.
Ready to boost productivity? Use Workload templates to create more workflows, or explore our library for additional integrations. For hands-on help, visit Workload University or our Help Center. With Workload, automation works for you—every time.
Automate the work—focus on what matters!
#Gmail #Slack #WorkflowAutomation #NoCodeTools #GmailSearch #SlackIntegration #ProductivityHacks #WorkloadAutomation #TeamCommunication
Tags
Ready to automate your workflows?
Start building powerful automations with Workload today.
Get Started Free