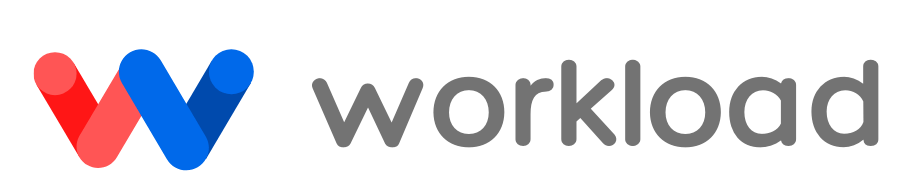Mailchimp to HubSpot Subscriber Sync | No-Code Workflow
Adam Browder
May 6, 2025
Want to turn every Mailchimp signup into a HubSpot lead without touching a single CSV export? With the Mailchimp to HubSpot Subscriber Sync workflow, you’ll instantly import new subscribers into your CRM as soon as they join your list. No coding, no delays—just real‑time lead capture that keeps your sales pipeline fresh.
This integration ensures that every marketing interest becomes a contact in HubSpot automatically. Gone are the days of juggling spreadsheets or worrying that a hot lead slipped through the cracks. It runs quietly behind the scenes, so you can focus on crafting campaigns instead of copying and pasting data.
Need a walkthrough? Catch our tutorial video featuring Eliot from Workload, who’ll guide you through each step. Plus, you can also explore Workload University and our Help Center for bonus tips on maximizing your automation.
Overview: Mailchimp to HubSpot Subscriber Sync Workflow
This workflow does three things:
- Watch for new Mailchimp subscribers: It monitors a specified Mailchimp audience list.
- Format subscriber data: It uses Workload’s AI Formatter to convert Mailchimp’s arrays into structured fields.
- Create HubSpot contacts: It sends the formatted data to HubSpot to create new contacts automatically.
What You’ll Need:
- A Mailchimp account with an active audience list
- A HubSpot account with permission to create contacts
- A Workload account (free or paid) to build and run your workflow
Step‑by‑Step: Build Your Mailchimp to HubSpot Subscriber Sync Workflow
Step 1: Set Up the Trigger (Mailchimp)
- Create Workflow: Log in to the Workload dashboard and click Create Workflow.
- Name Workflow: Click the title box and enter a unique name for your workflow. (ex: Mailchimp to HubSpot Sync)
- Choose Trigger App & Event: Select Mailchimp, then choose New Subscriber.
- Connect Account: Click Sign in to connect your Mailchimp account.
- Select List: Pick the subscriber list you want to monitor from the dynamic dropdown.
- Test Trigger: Click Test Trigger to pull in a sample subscriber.
Step 2: Format the Data (AI Formatter by Workload)
- Add Formatter Step: Click into Step 2 and select AI Formatter by Workload from the Tools menu.
- Choose Action: Select Format Data as the app event.
- Choose Input Data: From the dropdown, pick the merge_fields array from the Mailchimp trigger step.
- Insert Prompt: Enter a prompt that describes how to format the data (ex: turn this array into an object)
- Test Action: Click Test Action to verify the formatted output.
Step 3: Set Up the Action (HubSpot)
- Add HubSpot Step: Click + to add a step and select HubSpot.
- Choose Event: Choose Create Contact.
- Connect Account: Click Sign in to securely connect your HubSpot account to Workload.
- Map Fields: Customize the formatted data to HubSpot that you want included in the contact. Here are commonly used fields:
- First Name
- Last Name
- Street Address
- City
- State
- Zip Code
- Country
- Phone Number
- Date of Birth
- Test Action: Click Test Action to confirm a new contact is created.
- Verify Step Indicators: Check that each step of the workflow has a green light indicator.
- Activate Workflow: Toggle the workflow On to make it live.
Customization Tips
- Add Filters to process only subscribers with specific tags or source data.
- Branch Logic lets you route contacts to different HubSpot pipelines.
- Additional Steps can push data to Slack, Google Sheets, or other apps.
Wrapping Up
With Mailchimp to HubSpot Subscriber Sync, you’ll never miss a lead again. As soon as someone opts in, their information appears in HubSpot—formatted, mapped, and ready for your sales team to engage. You’ll save hours on manual data entry and eliminate the risk of lost opportunities.
Want to automate even more tasks? Use Workload templates to build your own workflows, or browse our library for more integrations. For additional help, visit Workload University or our Help Center. With Workload, automation doesn’t need to be complicated—it just needs to work.
Automate work—take back your day!
#Mailchimp #HubSpot #MarketingAutomation #NoCodeTools #MailchimpIntegration #HubSpotTips #WorkflowAutomation #NoCode #CRMIntegration #WorkloadAutomation
Tags
Ready to automate your workflows?
Start building powerful automations with Workload today.
Get Started Free